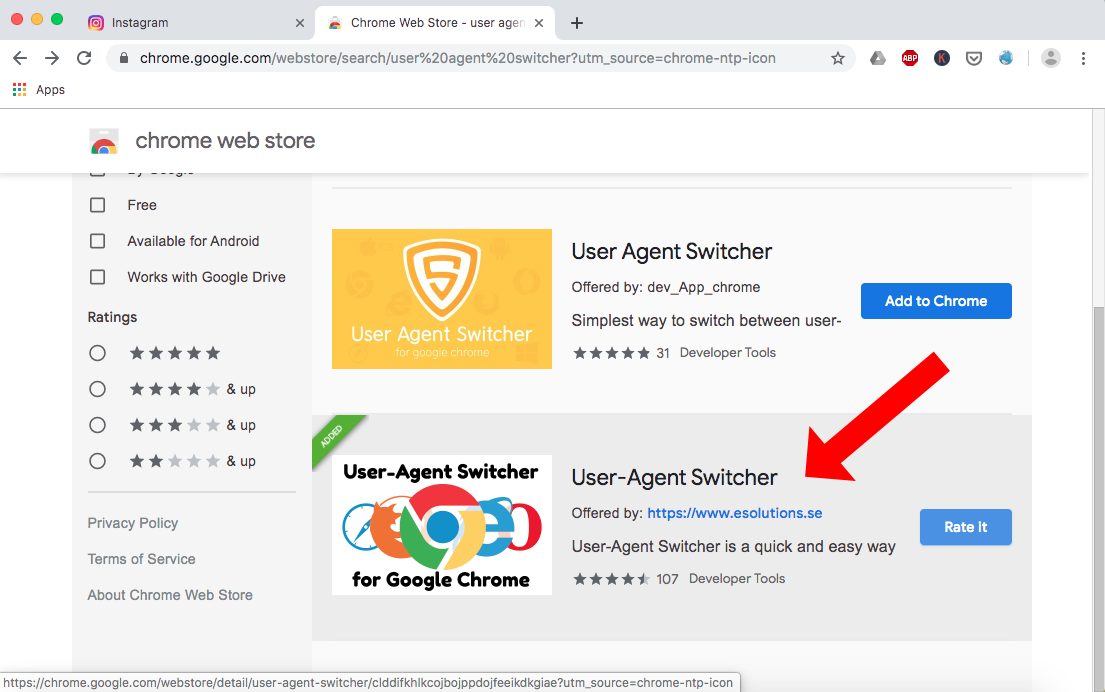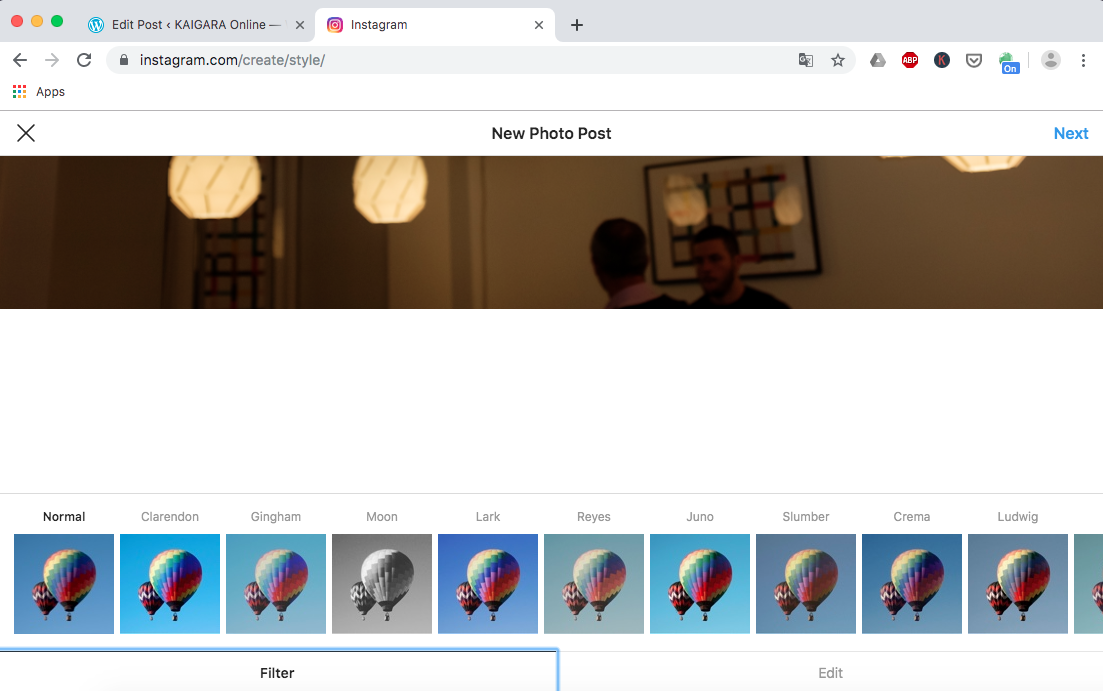I found myself very often editing a photo on the computer and wanting to post it on Instagram, but guess what, you cannot do that from your desktop/laptop, you can post only from the mobile app. I find it frustrating to transfer the photo online and post from the mobile app.
So, if you ever logged in your Instagram account from a desktop computer/laptop and found out, freaking out like crazy that you don’t see a way to post a photo from the computer, this post is for you. You can post on Instagram from your computer with this simple trick.
Instagram was built only for posting pictures from mobile devices. The thing is, on a computer, to essentially trick the Instagram website to act like you are viewing the page from a mobile device. We will use a free Chrome extension.
If you use Safari, click here.
If you use Google Chrome, read ahead.
- Open Chrome and go to Chrome Web Store. Search for user agent switcher. Install the one pointed by the arrow in the image bellow (Fig. 1).
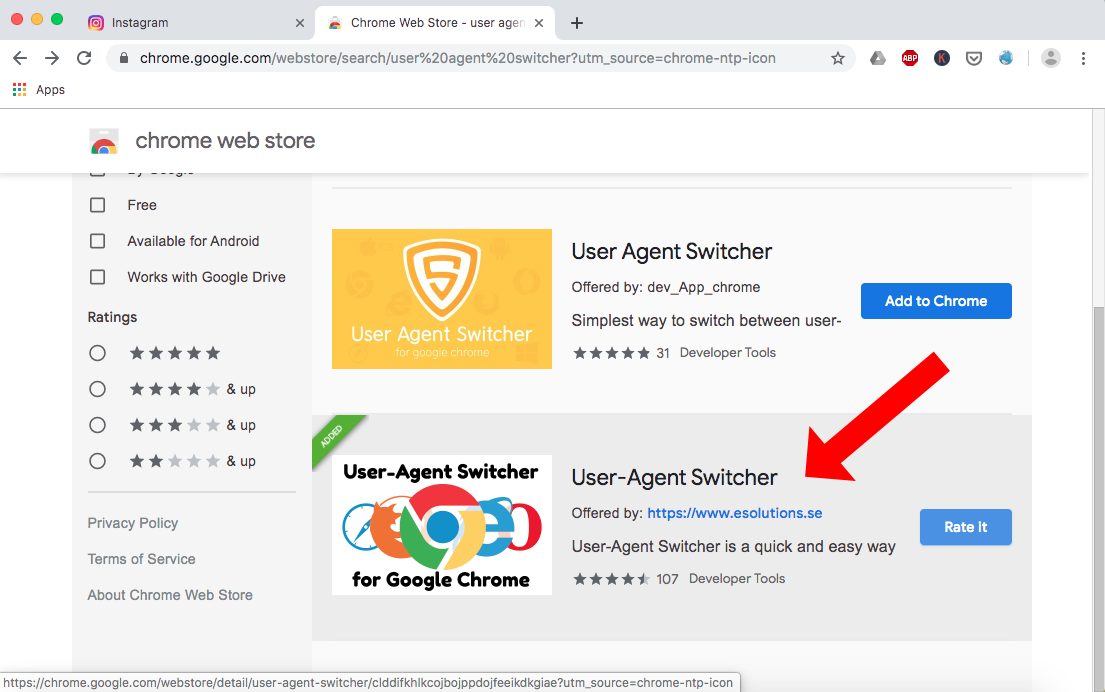
Fig. 1 – Install this User-Agent Switcher, Google Chrome extension
2. Now, if you go to the Instagram website and login to your account, you will see in the top right: the Explore icon, the Likes icon and Account icon (Fig. 2 arrow 1). Also in the bottom part, you don’t have the bar with the “+” icon used in the mobile app to upload pictures (Fig. 2 -arrow 2).

Fig. 2 – No Upload button “+”
3. From the top right of Chrome, click on the User-Agent Switcher icon (Fig. 3 arrow 1) and select a view on a mobile device. I used “Chrome on Android Mobile” (Fig. 3 arrow 2).
Now the page will reload and the bar with the “+” button appears (Fig. 3 arrow 3) on the bottom of the Instagram website. 🤪

Fig. 3 – After switching to a mobile device view, the bottom bar appears. Here you can use the “+” button to upload a picture.
After you upload the picture, at the bottom of the page you will also get the Instagram Filters. 😜
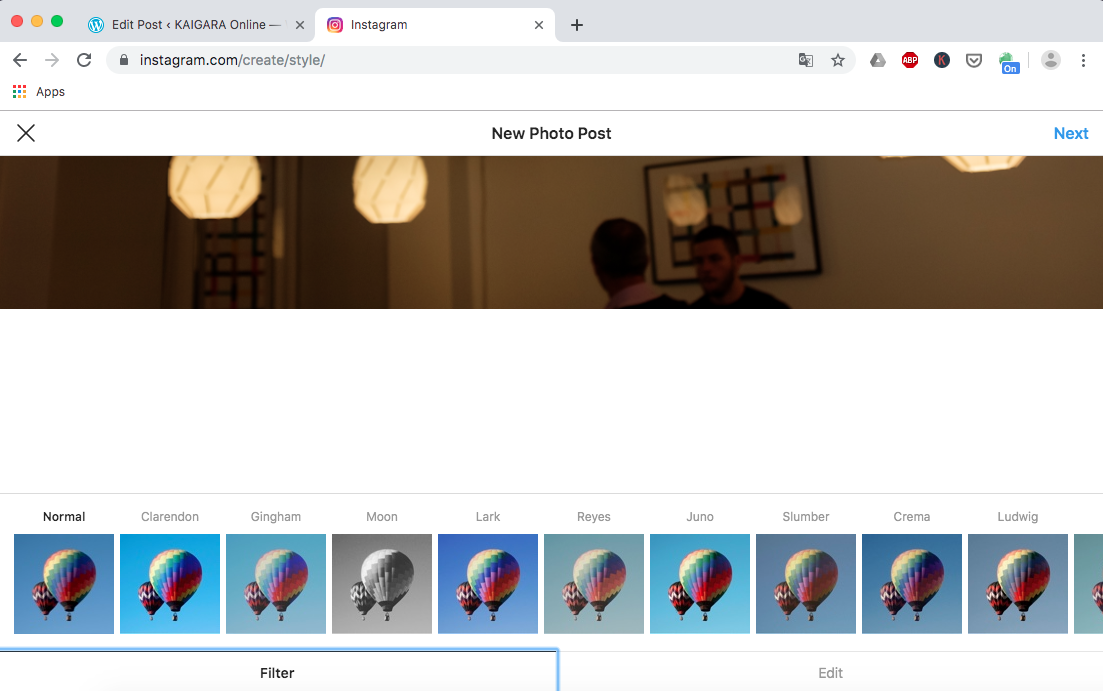
Fig. 4 – You will also get access to the Instagram Filters
Limitations: You cannot upload multiple photos in a single post.
Have fun!! 🤗